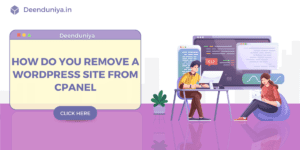how do you remove a wordpress site from cpanel
Certainly, here are step-by-step instructions with full details on how to remove a WordPress site from cPanel
Please note: These instructions can vary slightly depending on your hosting provider’s specific cPanel interface. If you’re unsure or uncomfortable with any step, it’s a good idea to contact your hosting provider’s support for assistance.
Removing a WordPress Site from cPanel: A Step-by-Step Guide
So, the time has come to part ways with your WordPress website. Whether you’re starting fresh, transitioning to a new platform, or simply decluttering your web hosting account, knowing how to gracefully bid farewell to your WordPress site is essential.
In this comprehensive guide, we’ll walk you through the steps to safely and completely remove a WordPress site from your cPanel hosting environment. While the process may seem daunting at first, we’ll break it down into manageable steps, ensuring you leave no digital footprint behind.
remove a wordpress site from cpanel
How to make your own wordpress website in 5 minute
Step 1: Log in to cPanel
Your journey begins by logging in to your cPanel hosting account. This can usually be done through your hosting provider’s website using the login credentials provided during registration.
Step 2: Access the cPanel Dashboard
Once logged in, you’ll find yourself in the cPanel dashboard—a control panel that’s the nerve center of your hosting environment. Here, you can manage various aspects of your hosting account.
Step 3: Locate the File Manager
Our next destination is the File Manager—a powerful tool that enables you to navigate and manipulate files and directories on your server. It’s like the file explorer of your web hosting universe.
Step 4: Navigate to Your WordPress Installation
In the File Manager, you’ll typically start in the “home” directory. Your WordPress installation is usually located within the “public_html” directory. This is where all your website files reside.
Step 5: Select All WordPress Files
To begin the removal process, select all the files and directories associated with your WordPress site. You can do this by clicking the checkboxes next to the files or by using the “Select All” option if available.
Step 6: Delete the Files
Once all the WordPress files are selected, it’s time to say goodbye. Look for the “Delete” or “Remove” button in the File Manager toolbar. A confirmation prompt will appear—confirm that you want to delete the selected files. This is a point of no return, so proceed with caution.
remove a wordpress site from cpanel
Step 7: Remove the Database
WordPress relies on a database to store content and settings. To bid farewell completely, you’ll need to delete this database as well. Back in the cPanel dashboard, navigate to the “Databases” section and access a tool like “phpMyAdmin” for database management. Locate the database associated with your WordPress site and delete it. Always exercise extreme care when deleting databases.
Step 8: Check for Any Additional Files or Directories
Before we wrap up, double-check the File Manager for any lingering files or directories related to your site. Remove them to ensure a clean slate.
Step 9: Empty Your Trash
In some hosting environments, there’s a “Trash” or “Recycle Bin” feature within the File Manager. Be sure to empty this trash to permanently remove any remnants of your site.
Step 10: Verify Removal
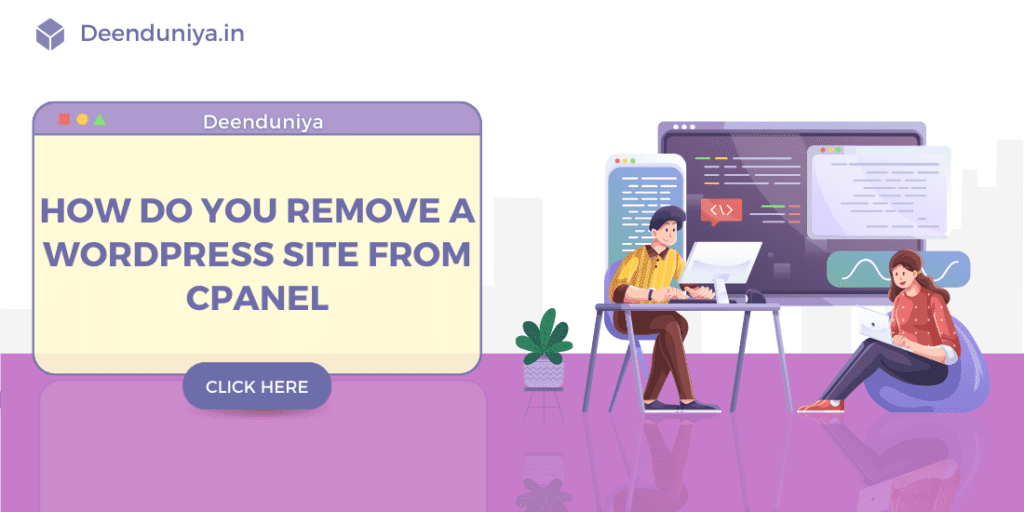
To be absolutely certain that your WordPress site is no longer accessible, open a web browser and visit your domain (e.g., www.yourdomain.com). You should encounter a default page or a message indicating that your site is no longer available.
remove a wordpress site from cpanel
By following these steps diligently, you’ll have successfully bid adieu to your WordPress site. Remember that deleting files and databases is an irreversible process, so proceed with care and ensure you have backups if needed.
remove a wordpress site from cpanel
In conclusion, removing a WordPress site from cPanel is a task that may come for various reasons, but it’s one you can accomplish with confidence by following this guide. Whether you’re making way for new ventures or streamlining your hosting environment, this process empowers you to manage your digital presence effectively.
Thank you for joining us on this journey of digital housekeeping. If you have any questions or require further assistance, don’t hesitate to reach out to your hosting provider’s support team.